Ultimate Guide to Multi-Login in Chrome
Do you often find it frustrating to frequently switch between different accounts on the same website? Fortunately, Chrome's multi-login feature has solved this problem, greatly facilitating our digital life.
Chrome's multi-login feature allows multiple accounts to be logged into the same browser at the same time, and to use different accounts in different tabs for the same website or app. This article will guide you on how to use this feature.
How to enable multi-login in Chrome?
Step 1: Open Google Chrome
First, make sure the latest version of Chrome is installed on your computer. Open the browser and get ready for the next step.
Step 2: Click on the profile picture in the top right corner of the page
In the top right corner of the browser, you can see the Google account currently logged in. Click on it.
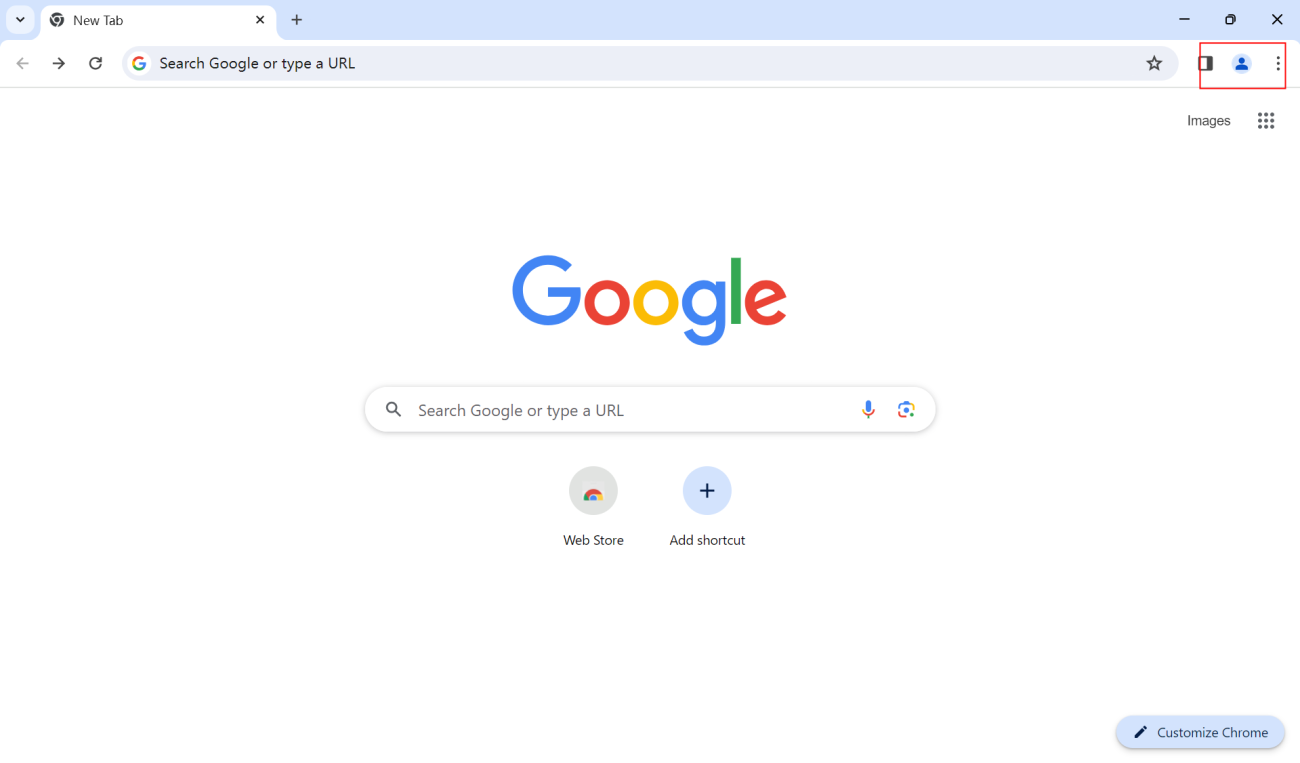
Step 3: Add a new Chrome account
In the drop-down menu, find and click "Add".
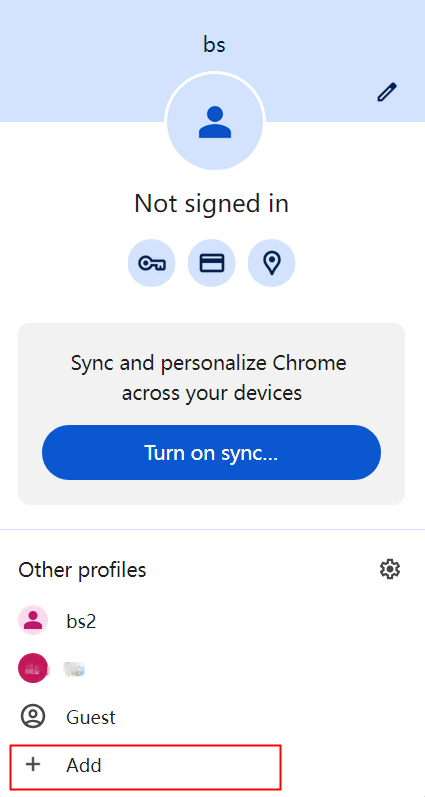
Step 4: Log in or create a new account following the guide
Follow the on-screen guide to log in to the new account. You can set up independent account information for the new account, including account name, password, and personalized settings.
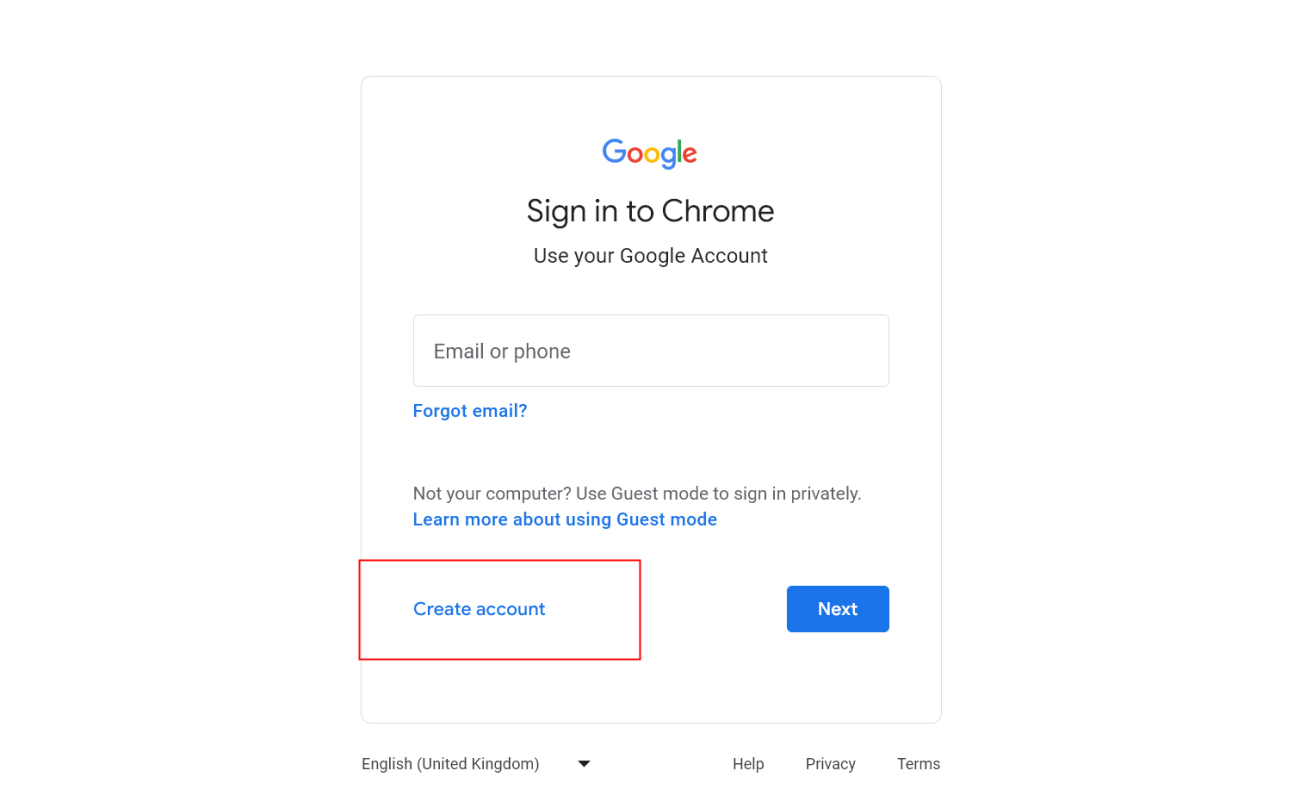
How to manage multiple Chrome accounts efficiently?
Once you have added a new Chrome account, you can easily switch to different accounts for multi-account operations. Each account has its own browsing data and cache, preventing confusion of account information and data interference.
Switching accounts: In an open Chrome window, click on the account icon in the top right corner and select the account you wish to switch to.
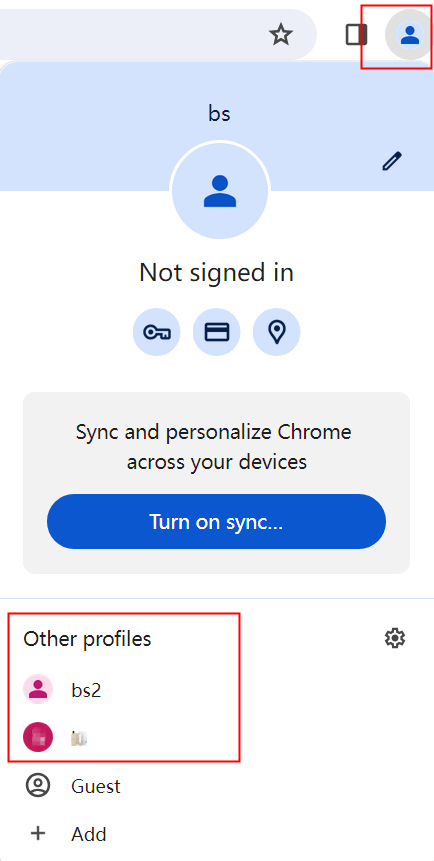
Sync data: Each account can enable the Google account sync feature, so that bookmarks, passwords, history, and other data remain consistent, no matter which device you log into.
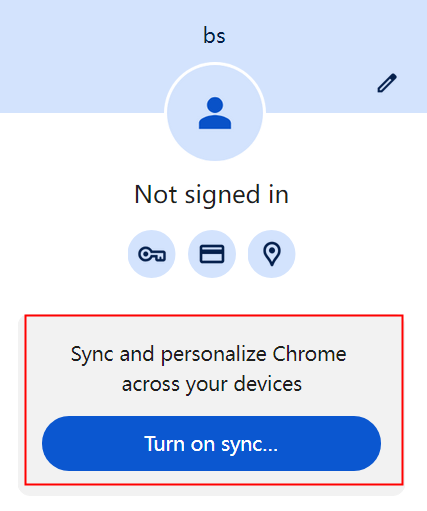
Privacy protection: When using multi-login, each account's browsing history, download records, and cache data are isolated, protecting the privacy and safety of the account.
How to Delete an Account in Google Chrome? How to Delete a Chrome Profile?
Sometimes, for privacy protection or to organize browser account information, we need to delete specific account profiles in Chrome. Here are the steps to follow:
Open Chrome on your computer;
Click on the profile picture in the top right corner;
Select "Manage your Google Account";
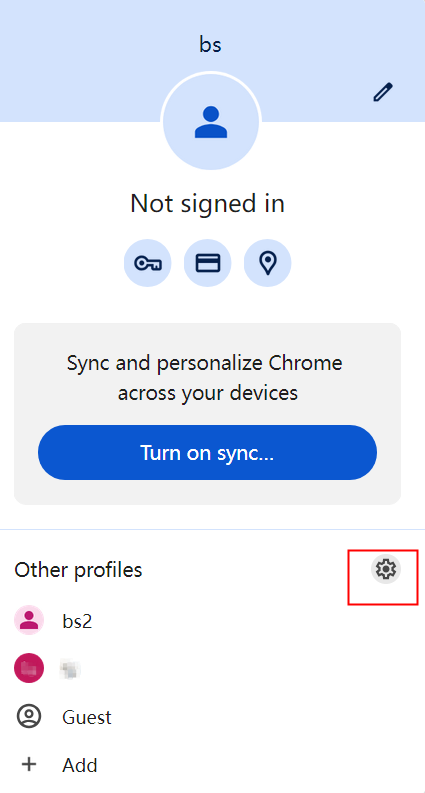
- Choose the account profile you want to delete and click on "More options";
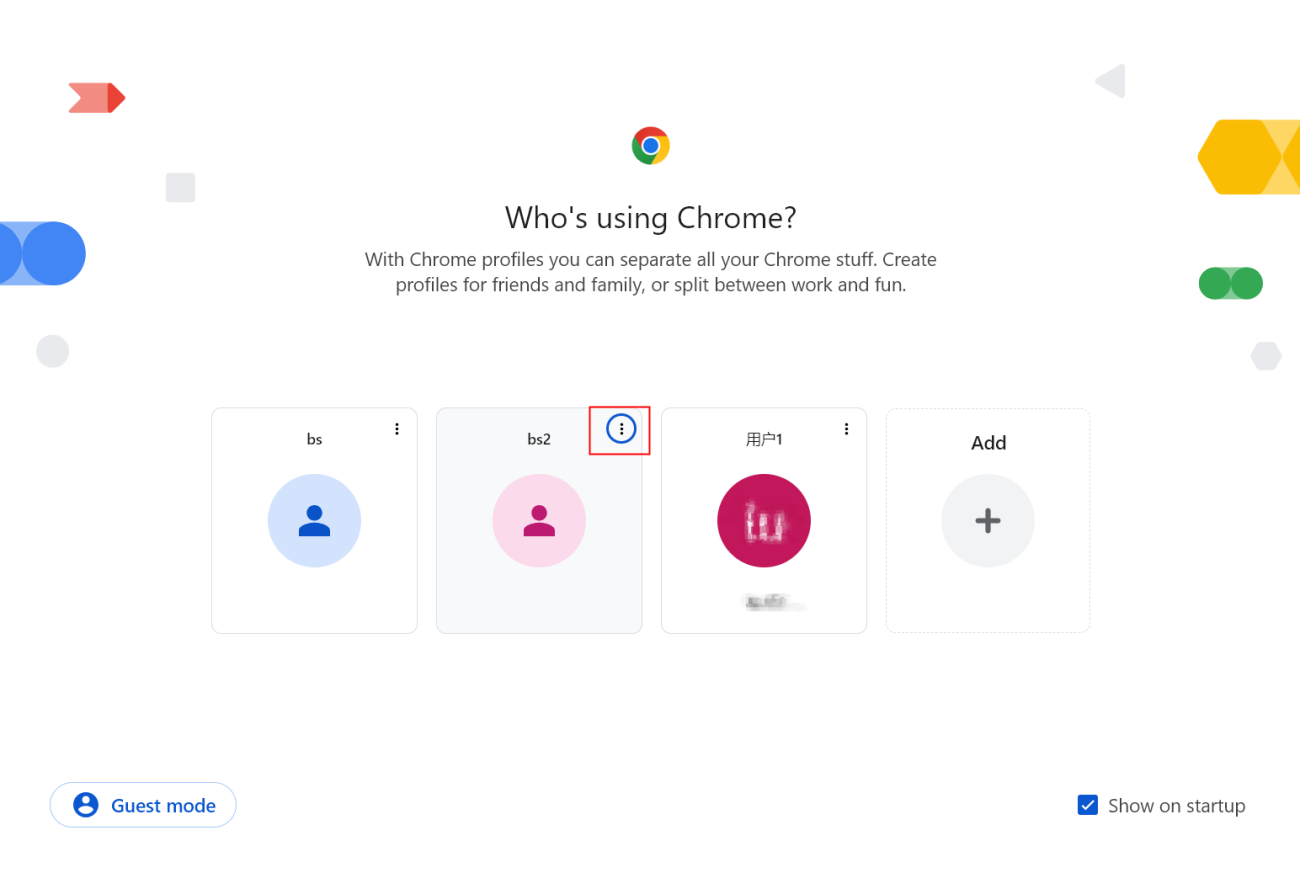
- Click "Delete";
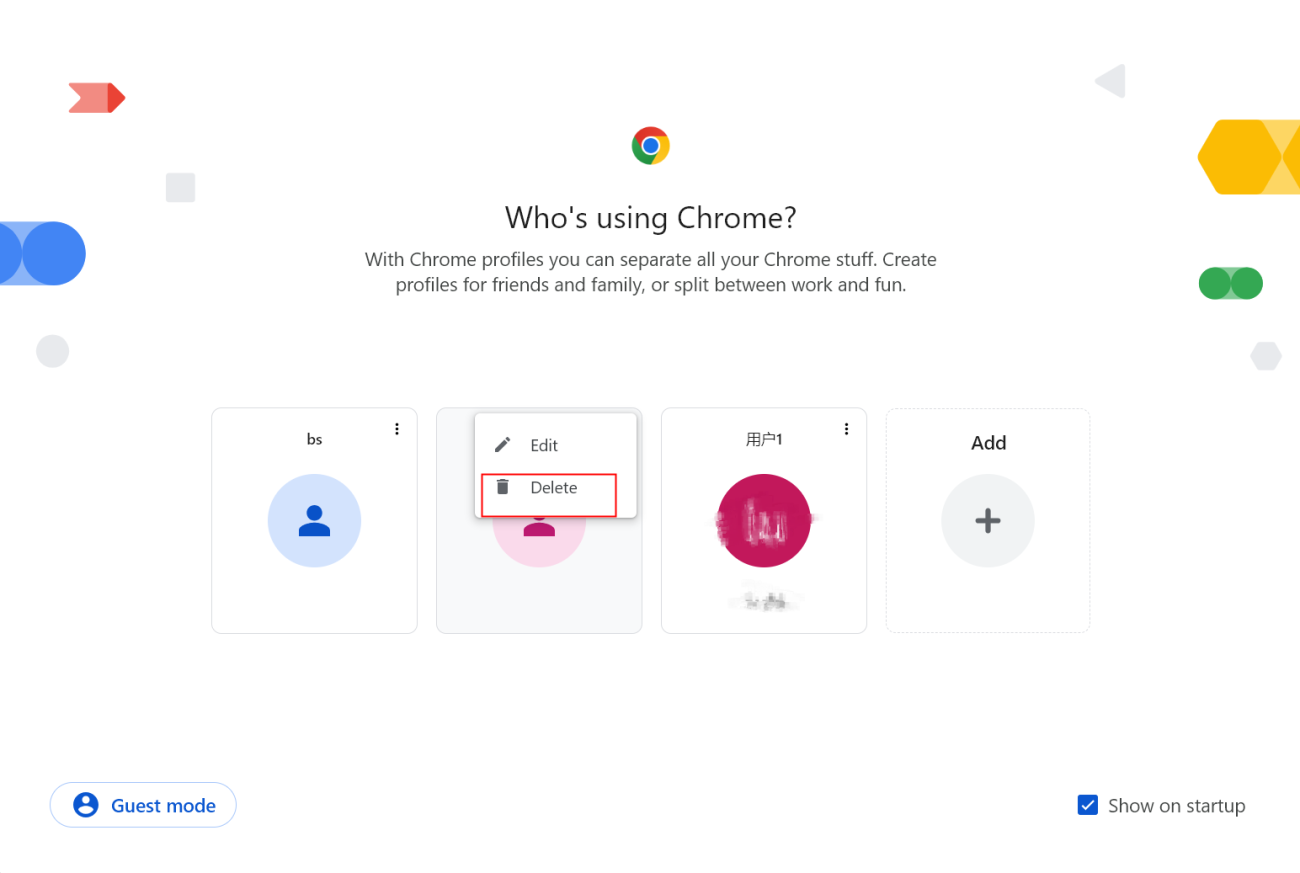
- Confirm the deletion.
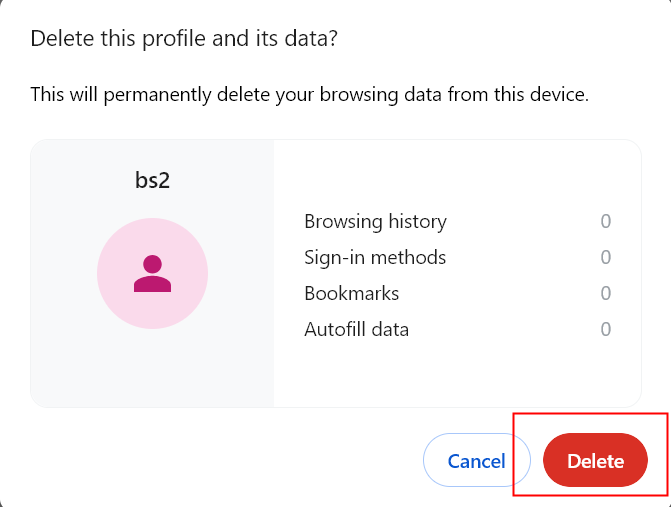
Please note that when you remove an account profile from Chrome, all bookmarks, history, passwords, and other browser settings associated with that profile will also be deleted. This action will also clear private browsing data from your computer.
Why Use Multi-Login in Chrome?
Using the multiple login feature in Chrome not only boosts work efficiency but also helps maintain order when multitasking. Whether you are a marketer, a social media manager, or a data analyst, this feature allows you to better manage and use multiple online accounts.
Independent Sessions: Each Chrome session has its own login history. This means you can switch to another email address without logging out of your current account, which significantly improves account management efficiency.
Data Isolation: Let's say you use LinkedIn frequently on your first Google account (Account A) and only use Twitter on your second account (Account B). The data for these two accounts is completely separate; they don't share any information. This way, you can save bookmarks for each session, ensuring data isolation and security.
Personalized Settings: Different Chrome account profiles allow you to separate Chrome information, including your favorite bookmarks, browsing history, passwords, and other advanced Chrome settings. This provides a highly personalized experience and a convenient way to use each account.
Using multi-login in Chrome is particularly important in the following situations:
Shared Computer Users: If you share a computer with others, multi-login allows each account to have its own independent environment without interference.
Separation of Browsing Purposes: If you want to keep work and personal accounts separate, the multi-login can help you easily achieve this separation.
Multi-Account Management Needs: For members of a sales team, they might need to manage multiple LinkedIn accounts. In this case, multi-login in Chrome enable them to switch efficiently between different accounts. However, this also has its risks, which we will discuss in detail later.
How to Switch Between Different Google Chrome Sessions?
When you need to switch between multiple Google accounts, multi-login in Chrome provides a simple method. Here are the detailed switching steps:
Step 1: Open a new tab in Google Chrome
Open a new tab in your Chrome browser.
Step 2: Click on the profile picture in the top right corner of the page
In the top right corner of the browser, you'll see the Google account currently logged in. Click on it.
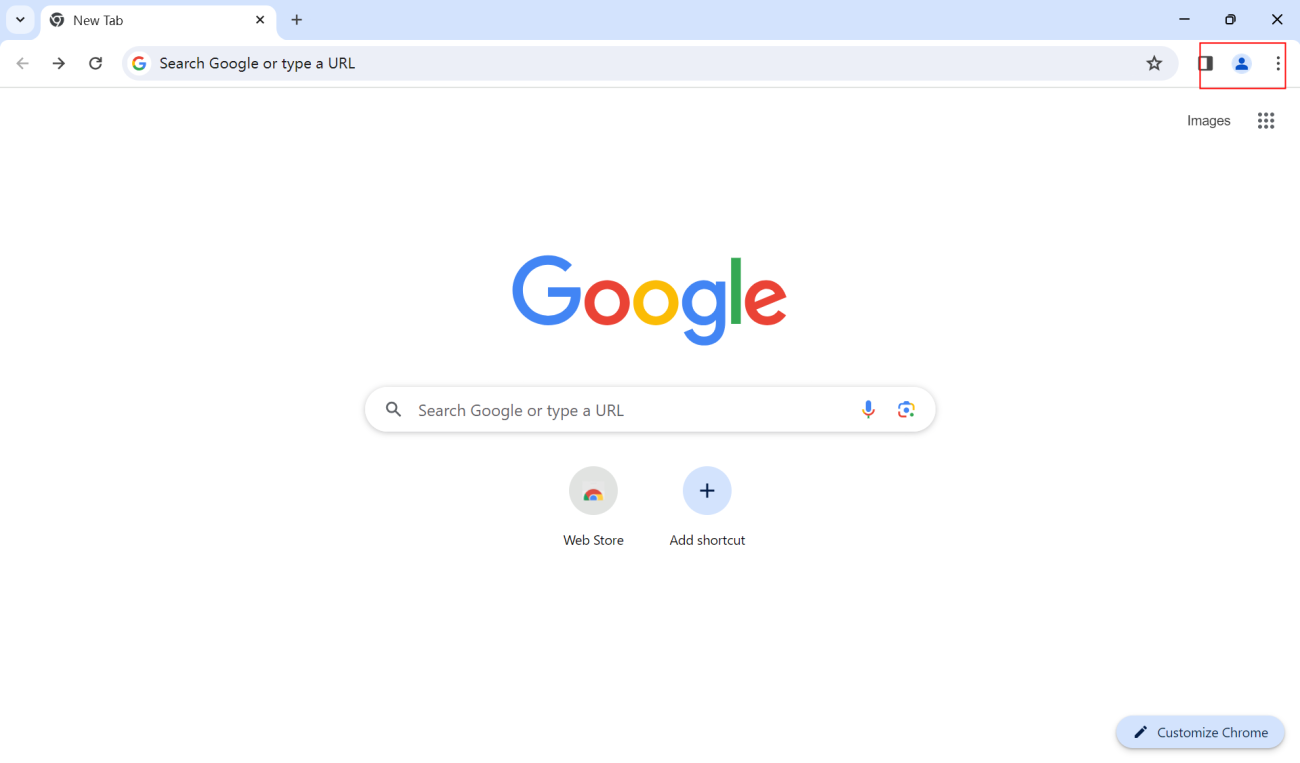
Step 3: Choose the account you want
In the pop-up list of accounts, you'll see all the added accounts and their additional information. Select the account profile you want to switch to.
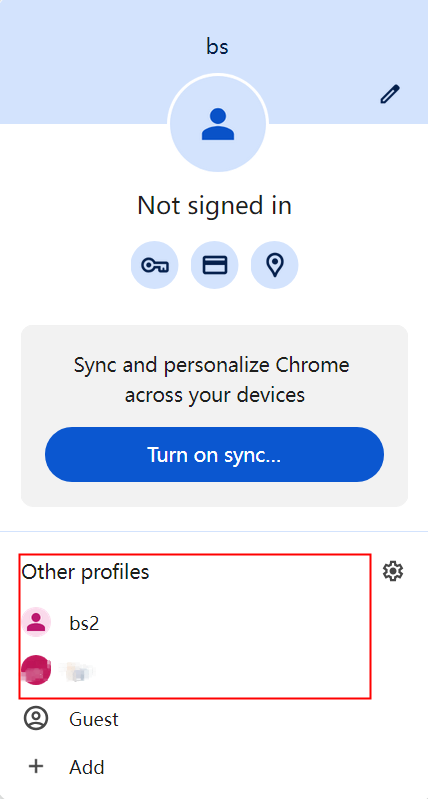
Step 4: Begin your browsing experience
After selecting the appropriate account profile, you can start browsing.
When you change your Chrome account, you can have multiple Google accounts open at the same time, each with its own browsing history, bookmarks, password management, and more. This feature is particularly useful for scenarios where you need to switch between work and personal accounts.
The Risks and Prevention Measures of Multiple Logins
The multiple login feature allows for quick switching and management between accounts, but it also comes with a series of risks. Since multiple accounts share a similar browser fingerprint, they can be easily linked and recognized by platforms. If one account encounters security issues and is restricted or banned by the platform, the other linked accounts may also be affected. Therefore, it's crucial to understand these risks when operating multiple accounts and take appropriate measures to ensure account security.
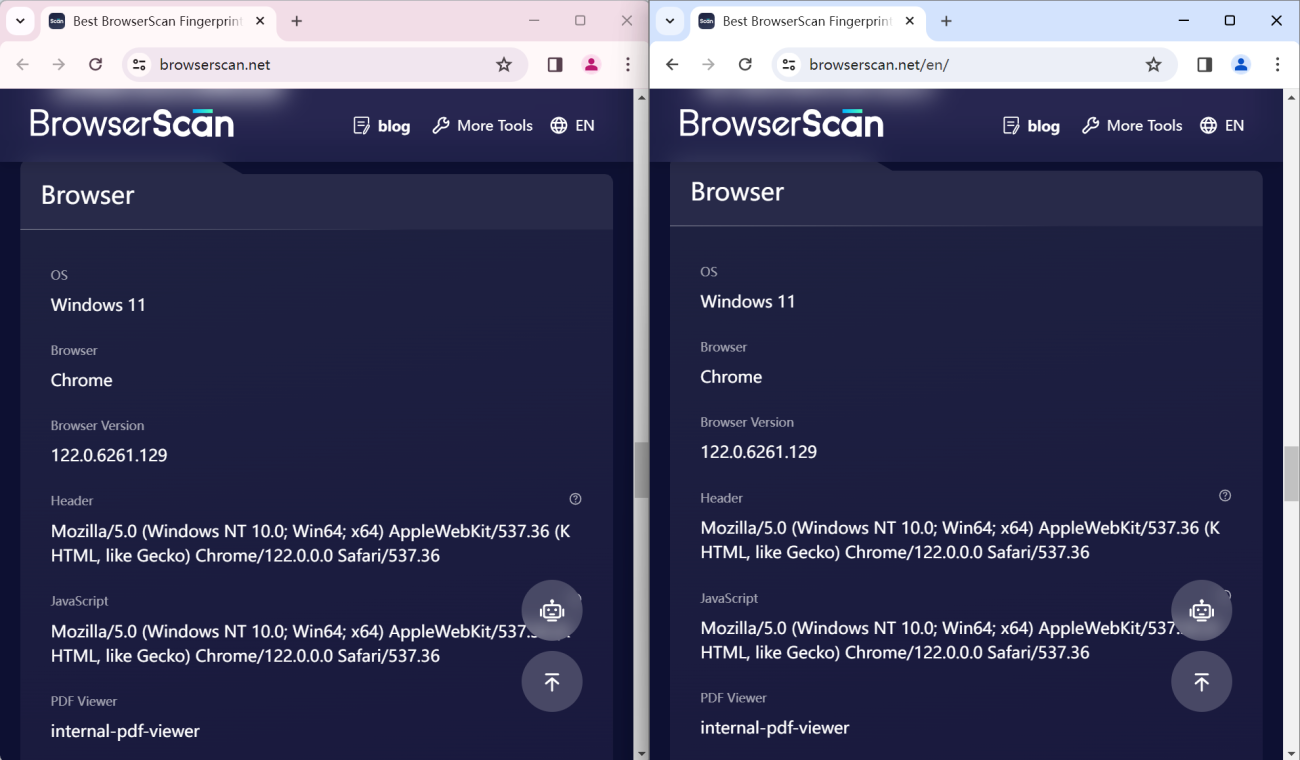
The image shows that the fingerprint information for multiple instances of the Chrome browser is identical.
Conclusion
Chrome's multiple login feature has opened the door to efficient digital management, enabling us to easily switch between multiple accounts within the same browser. It not only enhances work efficiency but also simplifies personal data management. However, with increased convenience, we must also consider the associated risks. To reduce these risks, using an antidetect browser is the most effective strategy. It provides a unique browser environment and fingerprint for each session, preventing account linkage.
An antidetect browser can generate different fingerprints for each environment, with varying User-Agents, screen resolutions, and other fingerprint details, coupled with proxy services to assign independent IP addresses to each environment. Additionally, the antidetect browser ensures that each account's cookies, cache, and browsing history do not interfere with one another, securing account privacy and safety. When using an antidetect browser, it's also important to verify the effectiveness of the browser fingerprint concealment through BrowserScan fingerprint detection tools for safe and efficient multiple account management.